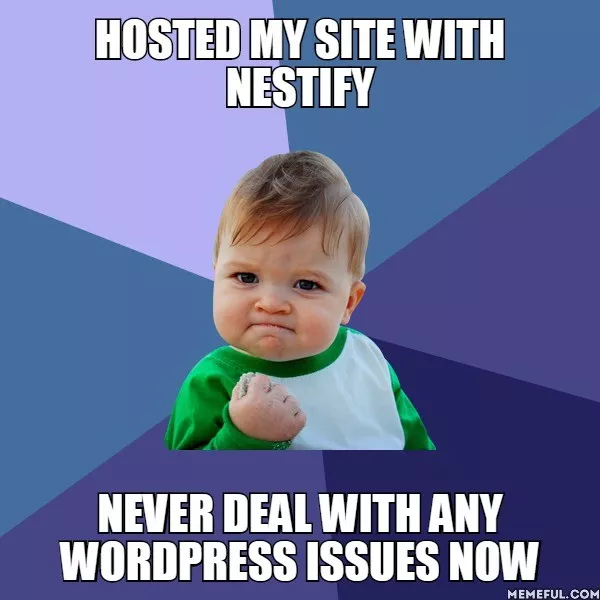WordPress White Screen of Death
Is it as scary as the name sounds?
Well, the only thing that dies is your morale when you figure that you don’t know exactly what to do when the White Screen of Death Strikes.
Sure, it is an error which makes most of us exasperated, and even get us all panicky, because why not? You don’t get any error messages when it takes over your life, which makes it horribly difficult to identify the problem and troubleshoot.
But once you are able to discover the problem, and how to tackle it, you are sorted And here we are going to show you just how you can sort this super annoying problem.
This article constantly updated with new tips and tricks, so you can rest assured that what you are seeing here is the latest info. Our experts keep updating the article through their own experiences and trial-and-error methods.
Here’s everything we’ve got in this article at a glance:
- What is white screen of death?
- What triggers white screen of death?
- How to troubleshoot white screen?
- Which of these scenarios apply to your site?
What is White Screen of Death?
So what is this big super annoying problem we are talking about? What is the White Screen of Death?
It’s an error most of the users face where the user feels helpless and is welcomed by a blank screen. What it does is this:
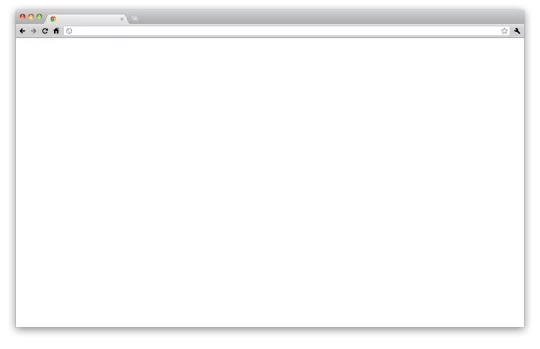
- A white screen locks you out of your WordPress dashboard.
- It makes your website look like a blank canvas.
- You won’t know what the problem is because it doesn’t give you any heads up.
- You feel like hope is useless.
The issue is frustrating because it locks you out of the WordPress admin panel, and you are left clueless as to what to do next. White screen of death can affect a certain part of your site which makes it worse, for example, it may affect only WordPress admin and everything else will be fine. It may reflect only on a specific post and the rest of the site works like everything is okey – dokey. It can however also affect an entire site, which makes it far worse. When the entire site is affected, you can’t be sure if it’s a WordPress problem, or internet issue or host problem, you just have to scratch your head.
Now that we know what the White screen of death is, let’s find out what are the common causes of it. But before that, here are four questions to get you started. So what triggers white screen of death?
What might trigger a white screen?
More often than not the white screen is triggered by changes from wp-admin or from your host. Ask yourself these five questions before you proceed:
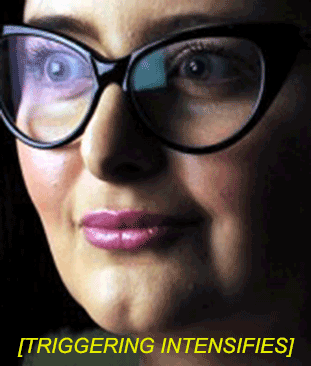
Did you upgrade any themes or plugins recently?
You should be careful about it as even a minor version upgrade can bring down the site if the code is not properly tested. We recommend that you test any plugin upgrades in the initial staging environment itself to prevent any problems.
Did you install any new plugins recently on your site?
When you add a new plugin, you are also adding a block of code to your website. And that’s why it’s important to test it properly. If not tested properly, it can create a white screen on your site. Generally, the plugin review team does a good job of it, to make sure that the plugin complies with the certain coding standards. But as you can imagine it’s pretty difficult to test all plugins together due to the large volumes of plugins which exist. We are not even counting the purchased plugins from third party sources like CodeCanyon and WooThemes.
Did you install a new theme recently?
Generally, the white screen of death is an issue with the front end of your site. If unable to access from your WordPress dashboard, but the public-facing view is showing white, then usually it is because the issue is caused by a theme conflict of some kind. Now if you have recently installed a new theme, you’ll know to look where and resolve the issue.
Is your web host reporting any issues?
Often your web host will report issues through a status page which they maintain, or on social media like Twitter or Facebook. You’ll definitely want this piece of information early if you’re looking for a new web host.
Have you migrated to a new host?
If you are migrating to a different hosting provider, there is a possibility that they may have different settings for PHP or Apache or Nginx than your previous host. This can easily result in a white screen of death.
How to troubleshoot white screen?
With the information in hand from the previous step, you’re ready to start the troubleshooting process! To get started, you’re going to need a few tools that you may or may not already have.
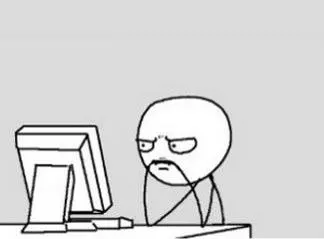
Gather your tools:
An FTP client
An FTP client is basically an alternate way to access your website. You can use it when you may not have access through a web browser anymore. FTP clients are used for transferring files to and from your web host. We recommend Transmit ($34, and totally worth it), but its for Mac only.
Filezilla which works on Windows, Linux, and Mac, and is also a good option, and it’s free. If you install Filezilla, be careful with the download link or you may end up with a few programs that you weren’t planning to install. If you have SSH access, it can be very handy in troubleshooting. Check with your host if you don’t already have ssh.
WP-CLI access
This is a little rare, but if you have access to wp-cli, it can speed up most of the steps in this article. Wp-cli needs SSH access.
A code editor
If there’s a code error that you need to debug, code editor can become handy. A code editor quickly identifies syntax errors in plugin and theme code which you may have missed out otherwise.
Atom is available for free on Windows and Mac and it has become a popular code editor, Notepad++ works well for checking syntax which is a basic code editor with no frills.
Create a backup
If your host doesn’t have a backup option, copy all files via FTP to a safe directory and export database to a SQL file. It’s always a good idea to have a fresh backup.
Work your way through scenarios that apply:
Scenario 1: You can access wp-admin.
Identify whether you can access https://yourdomain.com/wp-admin/ or not. If you are getting a white screen on the admin pages, then your next step is going to involve an FTP client. If you are unable to access wp-admin, you can skip straight away to the next scenario.
If you do have access to wp-admin, follow these steps:
Turn off upgraded or any newly installed plugins
This is the basic first step you have to keep in mind as the most likely cause of your white screen is either a new plugin or a recently upgraded plugin. Navigate to the plugin screen and deactivate any plugins that were recently upgraded, installed, or changed.
Turn off all other plugins
Necessary, but tedious, it’s important. Go through your active plugins list and deactivate them one at a time until the issue is resolved. You have to do this if the first step didn’t solve your problem. It’s recommended to deactivate 1 or 2 once at a time. You can then check the front end of the site and see if the white screen is gone.
Change your theme
Even after deactivating all plugins, you’re still facing a white screen then the cause is either the theme or the database. In this case, you have to troubleshoot the database issues this way your next step should be to change your WordPress theme to one of the default WordPress themes. The default themes which you can use are Twenty Ten, Twenty Eleven, Twenty Twelve, and more.
Troubleshoot database issues
An advanced step, but there are a few things you can check on your own before contacting your web host. The reason for what’s causing white screen of death can be a corrupt database. Though it’s common, you surely want to proceed with caution before you make any changes to the site’s database.
Have a recent backup of your site’s database before making any sort of changes. A backup solution like Amazon S3 is recommended as it provides reliable backups and easier restores.
Disable caching plugins and drop-ins
Disable all caching plugins using wp-admin and remove any drop-ins using FTP. Dropins are used to improve the possibilities of caching, mainly APC and Memcache. It can also be used to adjust uploads; permalinks and similar things are typical scenarios.
Check Permalinks
Also, check permalink settings. If you are not sure then, reset permalink to default. Permalinks are permanent URLs which you can share in an email or a message. They are links to be shared, and as they are permanent, they are called permalinks.
Several hosts provide access to phpMyAdmin, it’s a good, visual way to view your site’s database in your web browser.
Check server settings and look at caching configuration
An advanced step, once you have reached here, it means you are still facing the error. Now, this is the time to contact your web host to see if they can help you with the issue which is occurring at the server level.
With modern hosting platforms, it’s become more common to have advanced caching and unique server configurations. If you are using a caching plugin on your site, you may need to flush your site’s cache to ensure things return to the normal.
Scenario 2: You have access to wp-cli.
WP-CLI is basically a command line interface for WordPress. For any action you may want to perform in the WordPress admin, there is an equivalent WP-CLI command. After you have installed wp-cli and are at the command prompt, the first thing you should do is simply enter command ‘wp’ with no arguments.
If you see any error message in the output, it will help you pinpoint exact issue. After you have installed wp-cli and are at the command prompt, the first thing you should do is simply enter command ‘wp’ with no arguments.
When you have to troubleshoot WordPress sites, WP-CLI can be really helpful. For example, to find out the reason for the white screen of death, you can use WP-CLI to turn off themes and plugins one by one until you can identify the reason for the problematic issue. WP-CLI also helps to reverse your previous WordPress version if any WordPress update breaks any of your plugins.
Disable/Enable Plugins:
wp plugin deactivate akismet wp plugin activate akismet
Switching Themes:
wp theme activate twentysixteen
Reverse back to previous WordPress version:
wp core update –version=4.6.1 –force
WP-CLI is extendable and that’s one of the great things about it. Basically, it means you can write your own command and do practically anything you want. There is no reason why you shouldn’t start using WP-CLI right away, and you should start using it from today. Execute a single command that you can get from the project’s official site, that’s all you need to do to install WP-CLI on your server.
Scenario 3: Only FTP is working.
So what if you don’t have the access to WordPress admin?
Note that accessing the site via FTP can help you out in troubleshooting these issues quickly than trying to do it through your web browser. Here are some steps to follow.
Step 1: Disable Plugins
Once connected to your site using your FTP client, browse to the /wp-content directory in the folder structure. Generally found inside a public_html or htdocs folder. Inside the /wp-content directory you’ll find a /plugins directory. This is the place where all your plugin files are stored after they’ve been installed.
You can simply disable all of your plugins by renaming the plugins directory to plugins.old. This move will disable every plugin on your site, so be careful while using this command. But do note that this quick step will identify whether plugins are the problem or not. You’ll know that the problem is caused by a plugin, if renaming the folder makes the site visible again.
Change plugins.old back to plugins, to identify specifically which plugin is causing the issue. And then open that directory in your FTP client. You can then go through the same process for individual plugin. By changing the names, pluginnameto pluginname.old, the individual plugin will be deactivated, which will help you to check if your site is working again.
Through this trial and error method, you will be able to identify which specific plugin is causing the problem of white screen. Once you know the problem plugin, you can delete it using your FTP client.
You may need to troubleshoot for a while to find out exactly which plugin, or combination of plugins is causing the problem, because there are scenarios where the site only shows white screen if two specific plugins are active. This process though will narrow it down easily and quickly. It is because of this reason that documenting any changes made to the site becomes critical. If you know what you are changing, you will always be able to resolve issues that can come up.
Step 2: Deactivate your theme
There are a few ways to deactivate your WordPress theme. The best and the quickest way is to see to it that you have one of the default WordPress themes installed in WordPress. Once that is ensured, if you rename your active theme the same way we renamed plugins, WordPress will automatically start using a default WordPress theme.
Say for example, if your active theme name is Genesis, and you also have twenty fifteen installed on your site, if you rename Genesis to Genesis. old, WordPress will automatically activate twenty fifteen since it’s a default WordPress theme.
The other way is to change your WordPress theme by accessing your database using phpMyAdmin and browsing to your options table and looking for the template and stylesheet values.
Please note: You should have recent database backup and know how to restore it. Changing any values in your database directly is a last resort. It should be done only if you understand all the ramifications.
When you change the template and stylesheet values to twentyfifteen and save your changes, WordPress will use the TwentyFifteen theme instead of your previously active theme. As long as you’ve gone through all the other steps, this step will help you to resolve the WordPress white screen of death issue for you.
Step 3: Enable WP_DEBUG:
WP_DEBUG is a constant that you can add to your wp-config.php file on your website, that will output any specific errors which are occurring on the site the same way the Windows blue screen does.
You’ll need to login to the root of your WordPress site via FTP, the same way you did to disable plugins to enable WP_DEBUG. It is recommended that you use a code editor for this step to ensure you can edit your wp-config.php file without breaking more things.
Locate the following line in wp-config.php:
define( 'WP_DEBUG', false );
And replace it with the following to enable debug log:
// Enable WP_DEBUG mode define( 'WP_DEBUG', true ); // Enable Debug logging to the /wp-content/debug.log file define( 'WP_DEBUG_LOG', true ); // Disable display of errors and warnings define( 'WP_DEBUG_DISPLAY', false ); @ini_set( 'display_errors', 0 ); // Use dev versions of core JS and CSS files (only needed if you are modifying these core files) define( 'SCRIPT_DEBUG', true );
Save this file and upload it using FTP to the root of your WordPress site. After upload is complete, you can try accessing wp-admin and the site. Even if you still see a white screen, this step will generate a log file under /wp-content/ that will have useful information about white screen. Download /wp-content/debug.log to your local computer and open it in code editor. There is a good chance it will list exact plugin or theme name that is causing white screen.
Step 4: Increase PHP memory limit
If you are not on shared hosting and have access to PHP configuration, you can increase memory limit using these steps:
1. Create a php file and add the following code:
Upload this file to your public_html directory using FTP and open it in browser, it will show the location of php.ini.
2. Once you find the php.ini file, you want to open it in your favorite text editor (vim/nano/etc.).
3. The line you are looking to edit is called the memory_limit. It will look similar to the following:
memory_limit = 128M
In this example, the memory limit is set to 128MB. If you wanted to change it to 192MB or 256MB or whatever, you just need to change this line. Once you have this line set appropriately, save and exit your php.ini file.
4. If you are using php-fpm, restart PHP.
5. Restart your web server.
Step 5: Are file permissions incorrect?
This is a rare cause of white screen of death, but some hosts have unusual file permission requirements that may lead to a white screen if set incorrectly. Most hosts will use permissions 755 for directories and 644 for files.
To apply these permissions to all files, follow this:
Open Filezilla
Right-click on public_html or the root folder of your website
Enter 755 or the required permissions into the ‘Numeric value’ box provided
Click ‘Recurse into subdirectories
Press OK
Now that all files and directories have 755 permissions set, let’s change them to 644 but only for files this time.
Right-click on public_html or the root folder of your website
Enter 644 or the required permissions into the ‘Numeric value’ box provided
Click ‘Recurse into subdirectories
Make sure ‘Apply to file only’ is selected
Press OK
If you have ssh access, you can enter following commands to quickly update permissions for all files and directories:
find . -type d -exec chmod 755 {} \;
find . -type f -exec chmod 644 {} \;
Conclusion:
Steps listed in this article on how to fix the WordPress white screen of death should get your site working. If you are still facing issues, it’s time to get in touch with your hosting company’s support team. Here are some common WordPress mistakes you can avoid on your website.