Although WordPress is an extremely powerful platform in some of the cases, you might face some problems. One of the sources of discontent among WordPress users is the inability to enter into the WordPress dashboard. There are many reasons why you may experience problems logging into WordPress, but some are more probable.
In this article, we will discuss some of the most common problems with logging in, explain their causes and propose solutions.
1. Have you lost or forgotten password
This is an obvious but important issue. If you change your password regularly to protect your site, it’s easy to forget or lose. And although WordPress has a built-in function to reset the current password, you may have some difficulties. As a result, we do not have so many options to solve this problem.
Solution:
If you have forgotten or lost your password, try to start to take advantage of the built-in password recovery function. Click on “I lost my password” on the login page, and you will ask to enter your email address. WordPress will send you a link in an email, with the help of which you can create a new password.
If for some reason you cannot use this method, then there is still the other two.
Firstly, if you go on WordPress with different devices, check, maybe on some of them you are still logged in the system. Then go to the console and change the password.
If this does not work, you can update the password directly into the WordPress database. If your site located on a Linux server, then you are likely to have access to Import phpMyAdmin. However, before you edit your WordPress database, create a backup. Then follow these steps:
- Start phpMyAdmin, select the database, and then open your site wp_users
- In the list of users find your name in the column user_login and select “Edit” next to the line.
- Find field user_pass and enter the new password in the Value.
- From the drop-down menu, select the MD5.
- Scroll to the bottom of the page and click Go.

Now you can log in using the new password that you just assigned to your username in WordPress using phpMyAdmin. However, if you could not this, then there is still a few tricks.
2. Cache and Cookies
Cookies – small files placed in the directory browser, which stores information about the user’s actions on a particular site.
WordPress requires the use of cookies when you log on. If cookies are not enabled, you will not be able to login to WordPress.
Solution:
Fortunately, cache and cookies usually solve the problem. First, check whether the cookies are included, and then clear the cache, and cookies in your browser.
3. Intervention plugins
It happens that in the process of entry into the plugin system intervenes. It may have incorrectly updated, or there was a conflict between two or more plug-ins.
Solution:
Firstly, you need to make sure that the problem caused by the plugin. You can do this by disabling all your plugins or temporarily renaming the plugins folder.
If you have access to the admin panel, then go to the Plugins menu and simply turn them off. Make sure you have a backup of your website. Select all your plugins, go to the Group action, and then click Disable.
If you do not have access to the admin panel, you can rename the plugins folder. Use FTP client, navigate to the wp-content / plugins folder, and rename it.
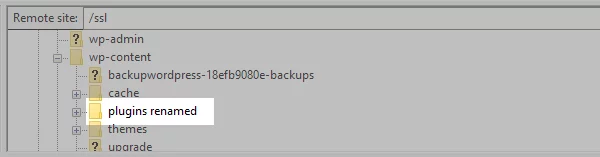
After disabling the plugins, try to log in. If happened, it will confirm that the cause was plugins. And now you have to figure out what kind of plug caused inconvenience. To do this, just start back to plugins include one site and check operation after every power plug.
4. Problems with the theme
Themes may cause problems if it has a custom login page. This problem may occur if you boot the problematic update theme, or when an updated WordPress core is not compatible with the theme.
Solution:
Determine whether the theme is the cause of problems with logging in, you can return to the standard default theme. To do this, temporarily rename the directory of your current theme so it is not recognized.
To do this, go to the wp-content / themes folder using an FTP client, navigate to the folder of the current theme and rename it. Then WordPress will be forced to revert to the default theme.
Now, try to log in to check your guess.
5. File Damaged in wp-login.php
If the authorization of wp-login.php file is damaged, deleted, or is not in place, you do not even get to go to the login page.
Solution:
To verify the cause of a problem (and solve it at once) you will need to replace this file with the new.
- Create a WordPress backup before you delete the wp-login.php file.
- Find your wp-login.php file from an FTP client and remove it. You will find it in the directory where you installed WordPress.
- Next, download the latest version of WordPress and locate the wp-login.php file in new downloads
- Copy this file and replace the remote
- Open a new file and find « is redefining user_login »
Right under PHP comment, locate and replace the code, as shown in the following:
// Delete this line $user_login = $user_data["user_login"]; // Replace it with this line $user_login = $user_data->user_login;
If the reason was the wp-login.php file, now everything has to be in order.
6. Redirection in WordPress or website URL
WordPress URL identifies a location where WordPress installed, while the site URL address identifies where the site itself should be. If something of this is true, it can cause all sorts of problems, including the inability to go to console, to correct the errors.
This can happen if you have recently moved the website, changed the location of the core WordPress, WordPress shifting to sub-directory, or simply pressed the wrong button when working with a database.
Solution:
There are many potential solutions to the WordPress address and site URL address problem. But there is a trick that will help you understand where the problem is.
After creating a backup of your site, go to the wp-config.php file with your FTP client and add the following code:
define('WP_HOME','https://example.com');
define('WP_SITEURL','https://example.com');
Make sure that you are using WordPress URL for WP_HOME and URL of the web address for WP_SITEURL . By default, both addresses are the same. However, if you provide your WordPress directory, WordPress URL address will point to the directory where you installed WordPress.
Save the updated wp-config.php file and upload the modified file to the server using your FTP client. If you can now log in, you have found the problem.
However, this workaround, you will need to remove the code and update the values and WP_HOME WP_SITEURL in the site database.
Conclusion
If there are problems with the login to the WordPress system, it can be frustrating and take hours to find the problem. As you can see, the reasons are many and can be difficult to decide where to start.
Let’s quickly go over the solutions of the problems:
- Change Password
- Clear your cache and cookies browser
- Disable your plugins
- Return to the standard theme
- Replace your login file
- Determine the URL of the site and WordPress
Have you encountered any login problem to the WordPress system? Tell us in the comments how you solved it.



