If you are wondering how to clear the cache of your browser, then you have come to the right place. We will explain how to clear the cache in simple words. All the major browsers are covered. But before we get to that let’s understand what a browser cache is.
What is a browser cache?
Your browser displays web pages. These web pages contain images, HTML, CSS, and other elements. Browsers usually store most of this data locally in order to provide a faster browsing experience. Usually, these files contain the essential elements that make up the appearance of the website. When you visit a website you previously visited, the browser looks for which new elements are added and only loads those. This saves crucial bandwidth and data, giving a faster browsing experience. Thus, browser cache is important. But sometimes the cache can be a problem. Consider, for example, you have updated your website. But your browser is still showing a cached version of your website. Sometimes too big a cache can slow the browser down. Thus, it is advisable sometimes to clear the browser cache.
Here is how you can clear cache on the latest versions of:
- Google Chrome
- Mozilla Firefox
- Safari
- Microsoft Edge
- Opera
How To Clear Browser Cache In Google Chrome 70.0
Here is how you can clear the cache in the updated version of Chrome. Most articles on the web are outdated. They present information about old versions of Chrome which are no longer supported. Here we are having a look at the steps to clear cache in the latest version of Google Chrome. (70.0, as of writing this article)
Step 1: Click on the “Customize Chrome” icon at the rightmost corner in browser toolbar (It looks like 3 dots arranged vertically)
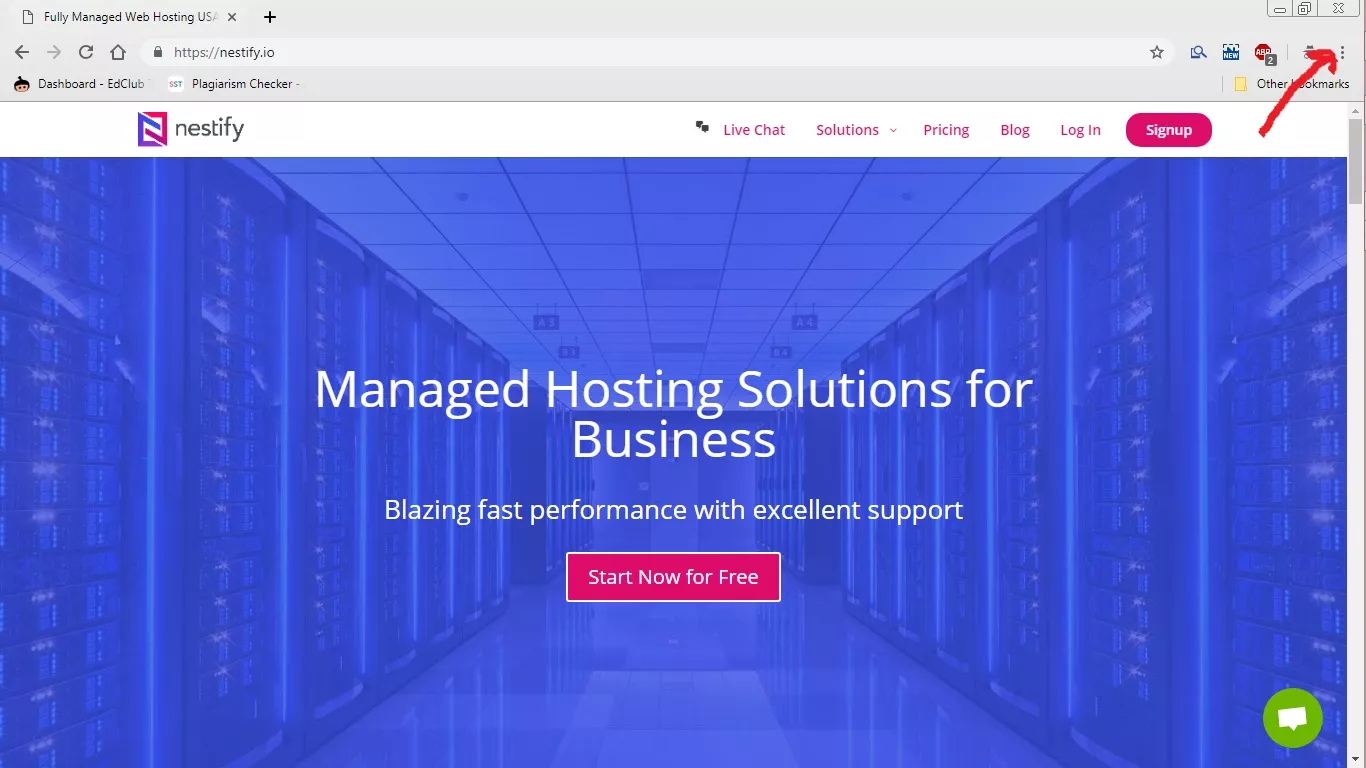
Step 2: Click on “more tools >> Clear Browsing Data
Alternatively, you can press CTRL+SHIFT+DEL
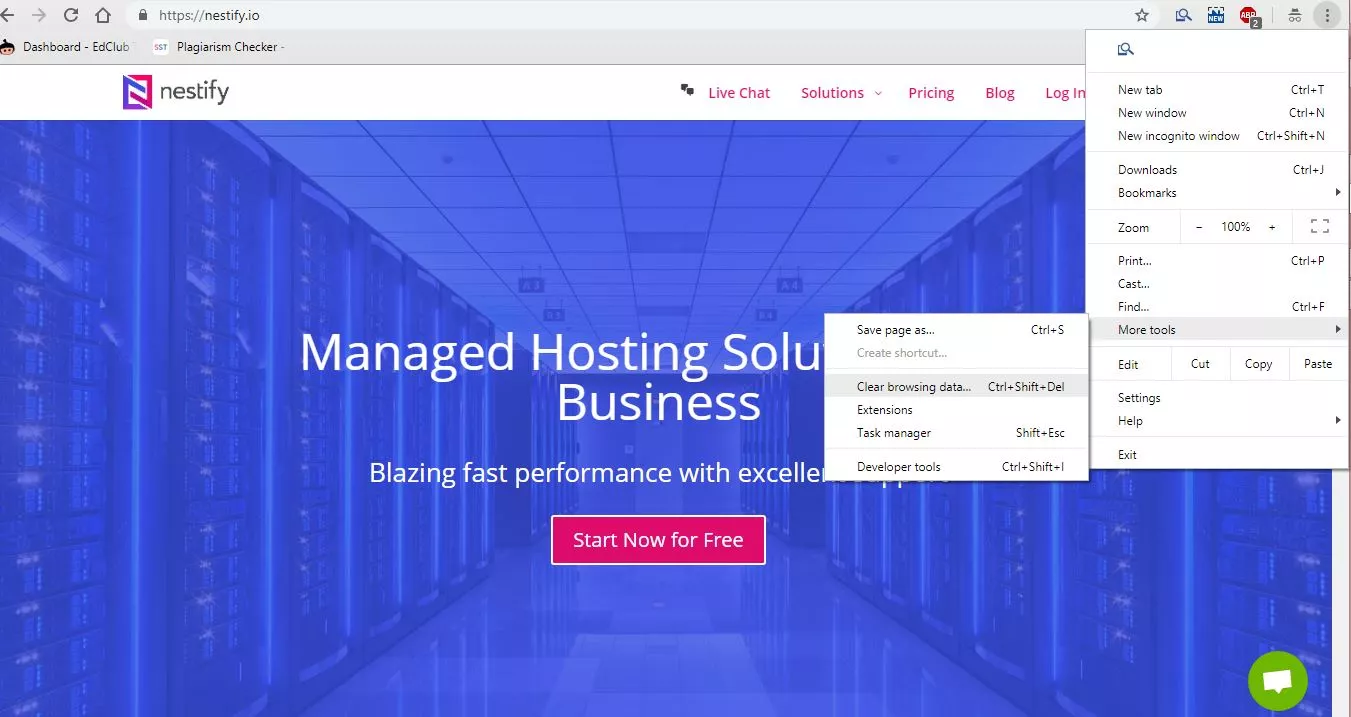
Step 3: In the popup window, choose “Basic”, select time range, and make sure you select “ Cached images and files”. Or you can choose the “advanced” Option to select specific content.
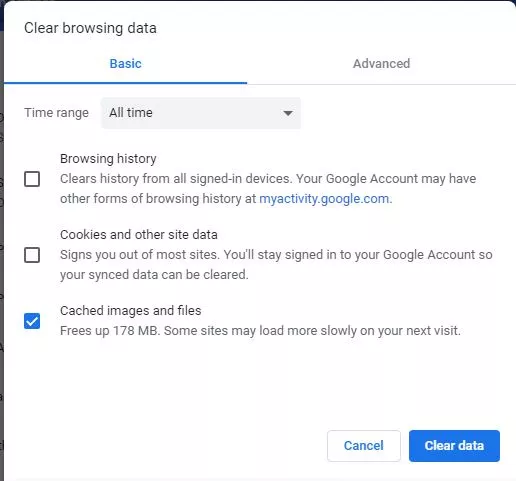
Step 4: Click on “Clear Data”. Your cache is now cleared.
How to clear cache in Mozilla Firefox 64.0
The method of clearing browser cache is changing with newer versions of Firefox being released periodically. Here, we are discussing how to clear the browser cache in the latest version of Firefox (64.0, at the time of writing this article)
Step 1: Click on the rightmost icon the Firefox toolbar (It looks like three lines stacked above each other)
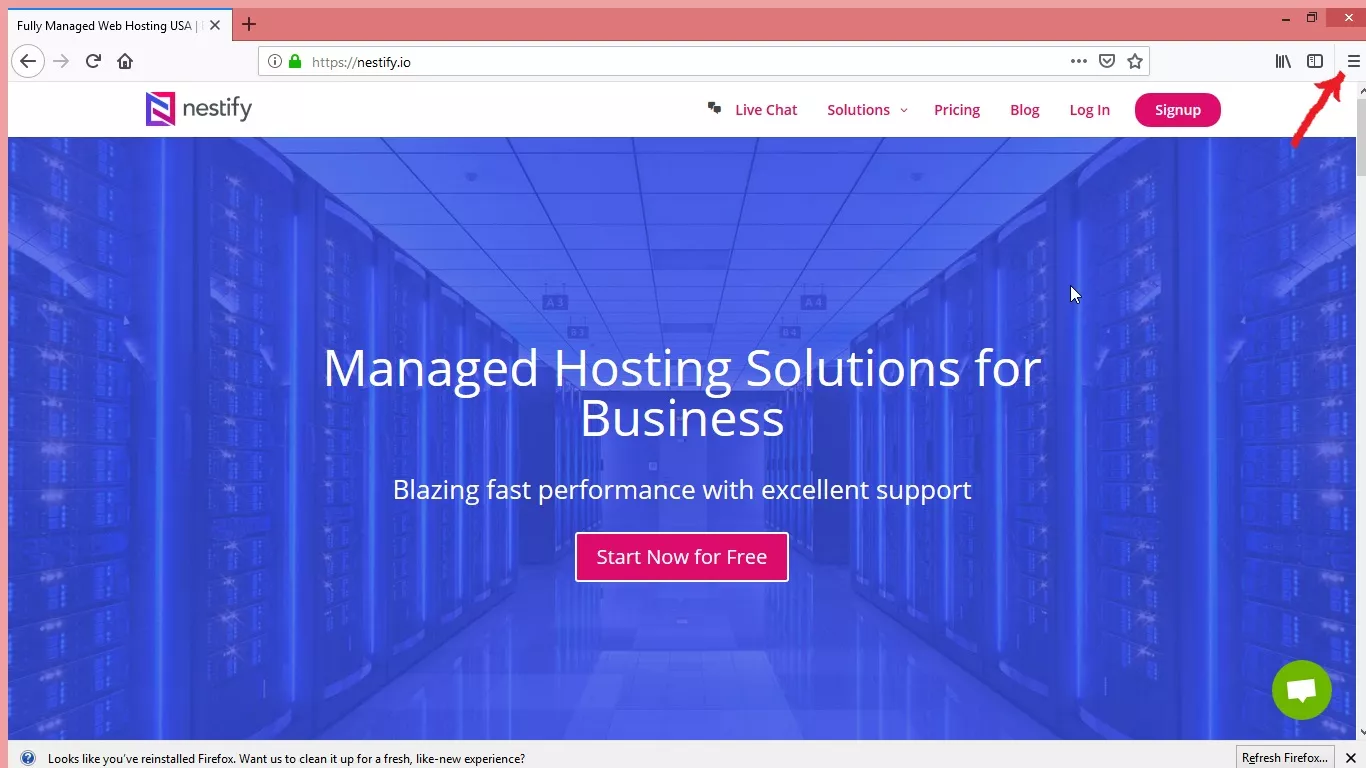
Step 2: From the drop-down menu, click on “options”. This will open a new window.
It will look something like this:
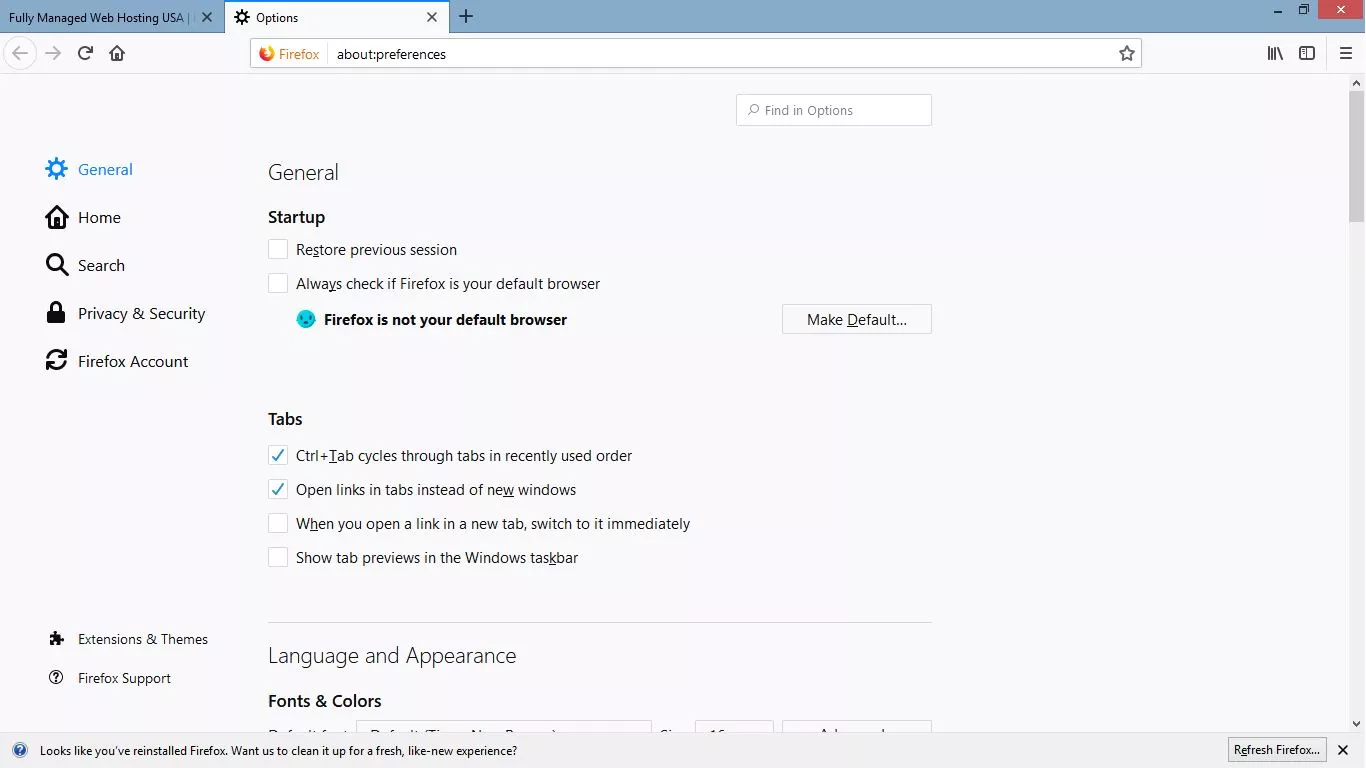
Step 3: From the options on the menu on the left, select “Privacy and Security”. This will open all browser privacy options.
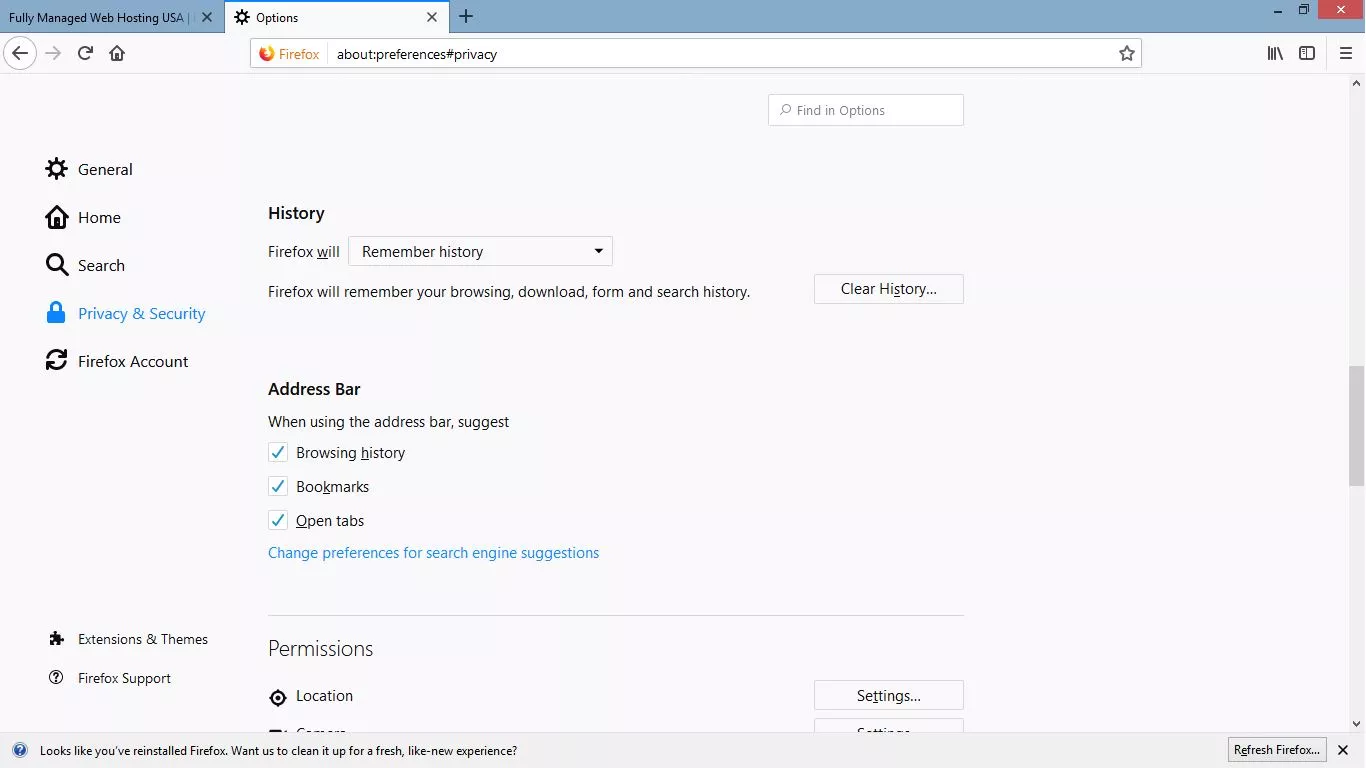
Step 4: Scroll down to “History” option and click on “Clear History…”. This will open a pop-up. It will look something like this:
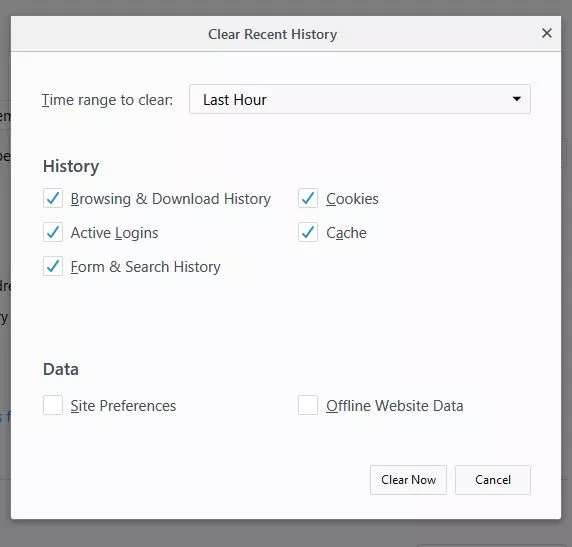
Step 5: Select the desired time range and tick “cache” option.
Step 6: Click on “Clear Now”. Congrats! Your cache is cleared.
How to Clear Browser Cache in Safari 12.0
The coveted Safari browser by Apple is no longer supported for Windows. So if you are a Mac user, here is how you can clear the cache in the latest version of Safari (Safari 12).
Step 1: Click on “Safari” option on the left side of the toolbar. From the options, select “Preferences”
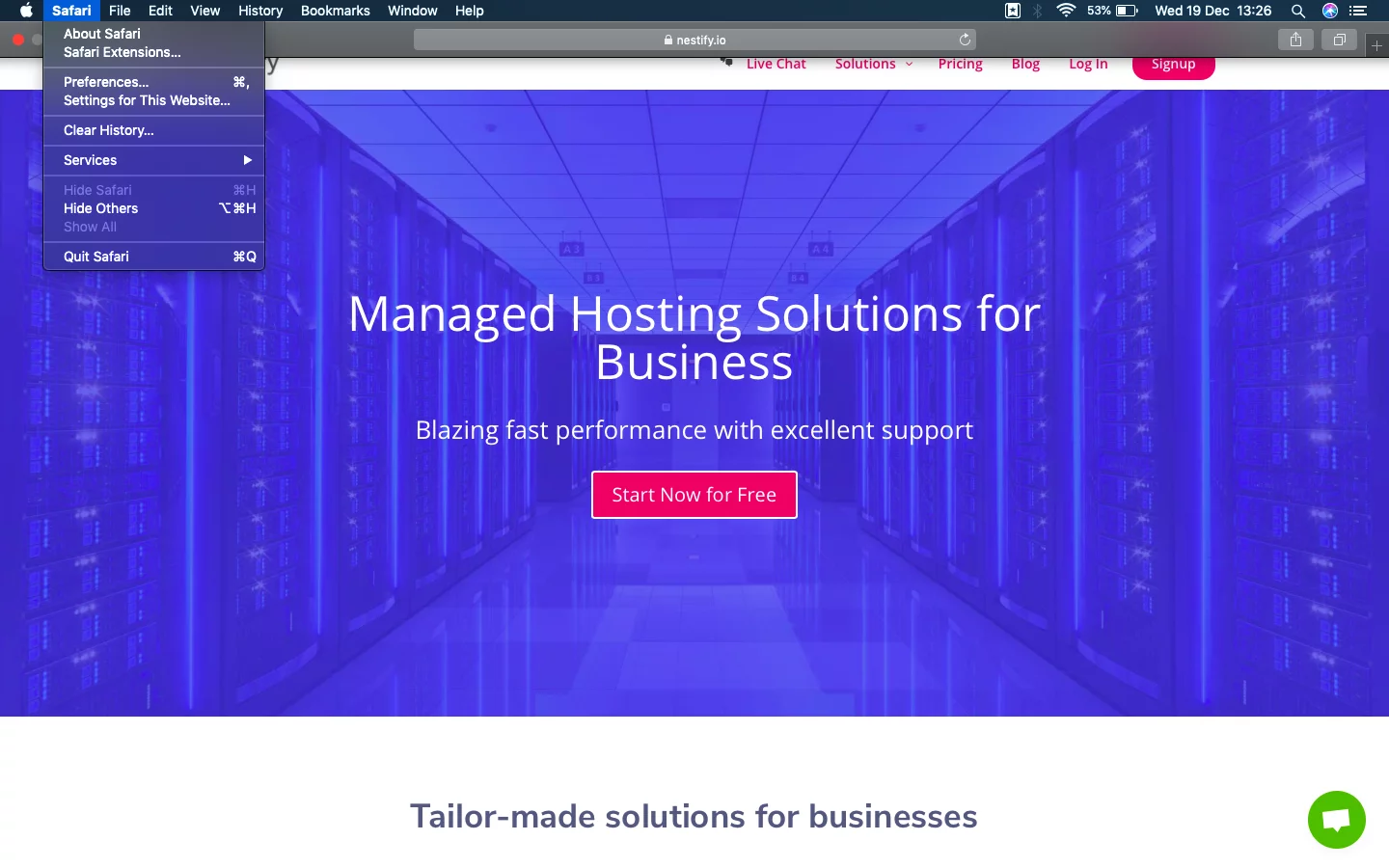
Step 2: From the pop-up window, select Privacy.
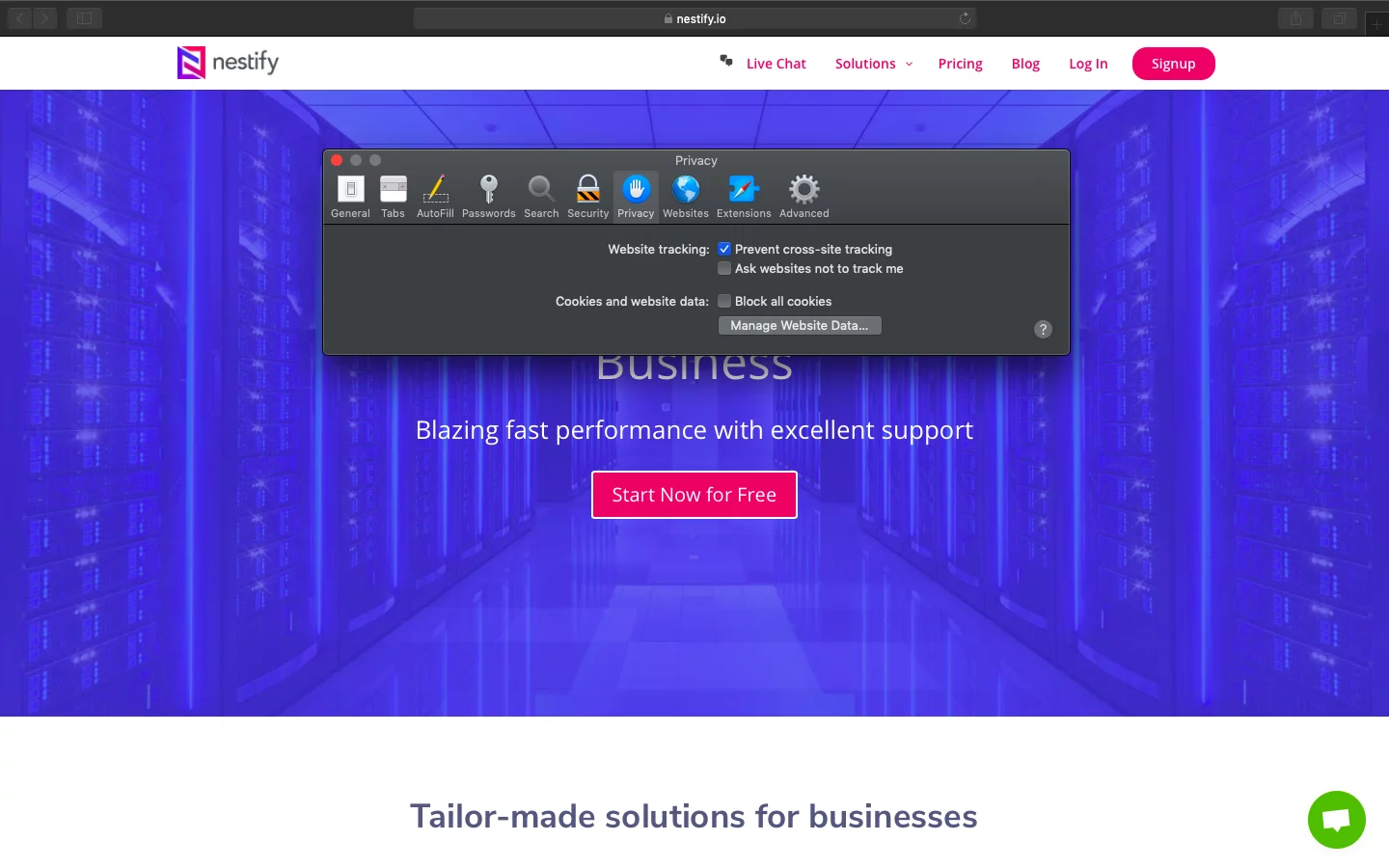
Step 3: Click on “Manage Website Data” button. This will open a new pop-up. Here, you will see the list of all the websites for which the cache is stored.
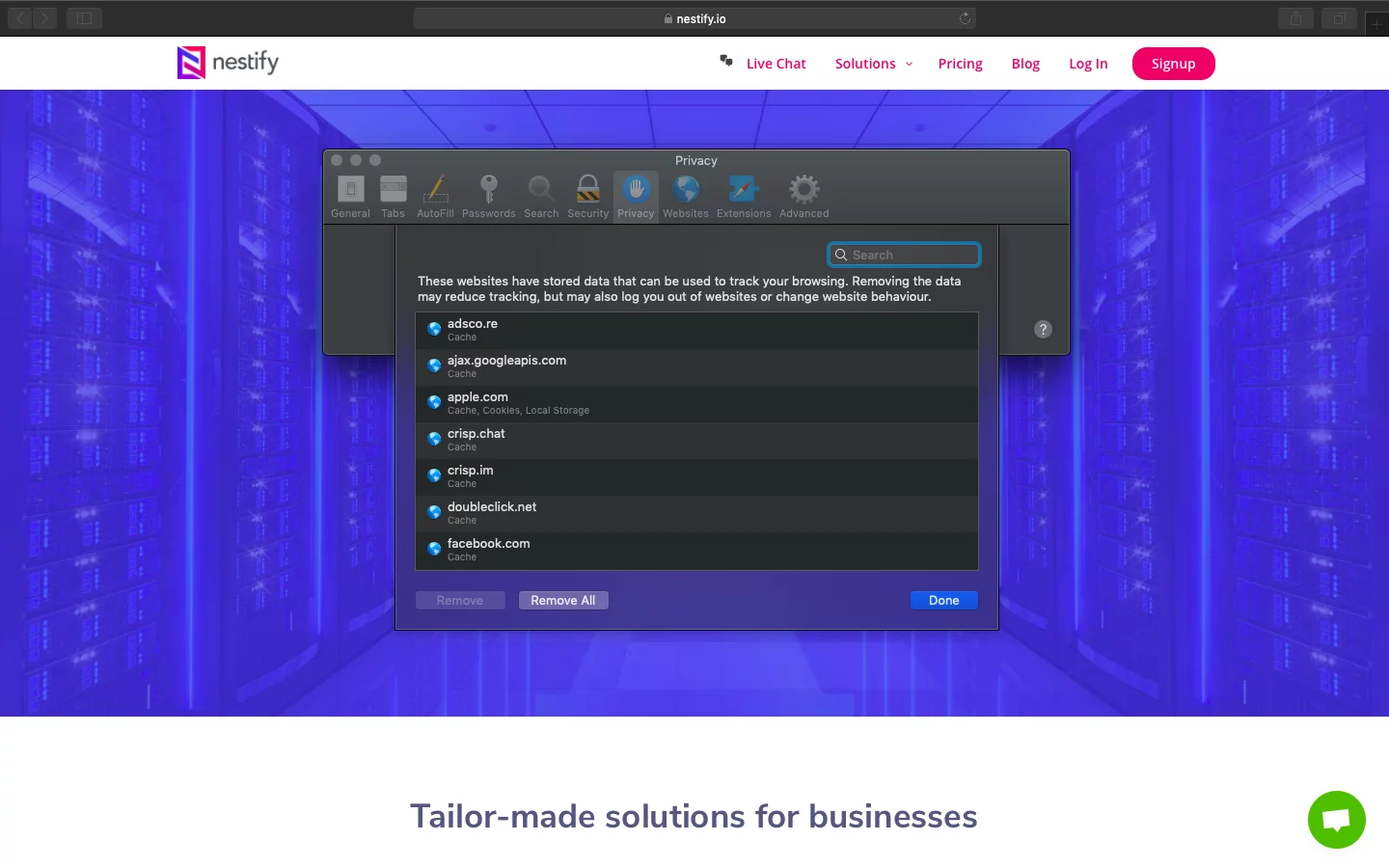
Step 4: Remove the cache for a particular website by selecting the name and clicking on the “Remove” Button.
Step 5: Click on “Remove all” to clear the entire cache from Safari.
How To Clear Browser Cache in Microsoft Edge
Microsoft Edge is now the latest and default browser for all the latest versions of Windows (Windows 10), Windows Mobiles and Xbox One devices.
Step 1: Click on the rightmost icon on the toolbar. (It looks like 3 dots placed horizontally)
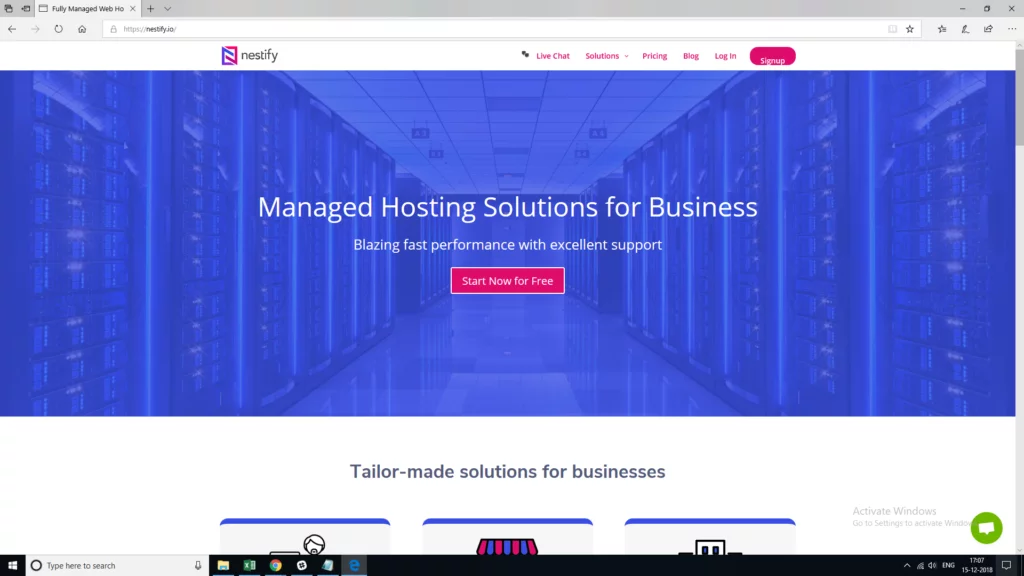
Step2: From the menu, click on “Settings” below the “Choose what to clear” heading
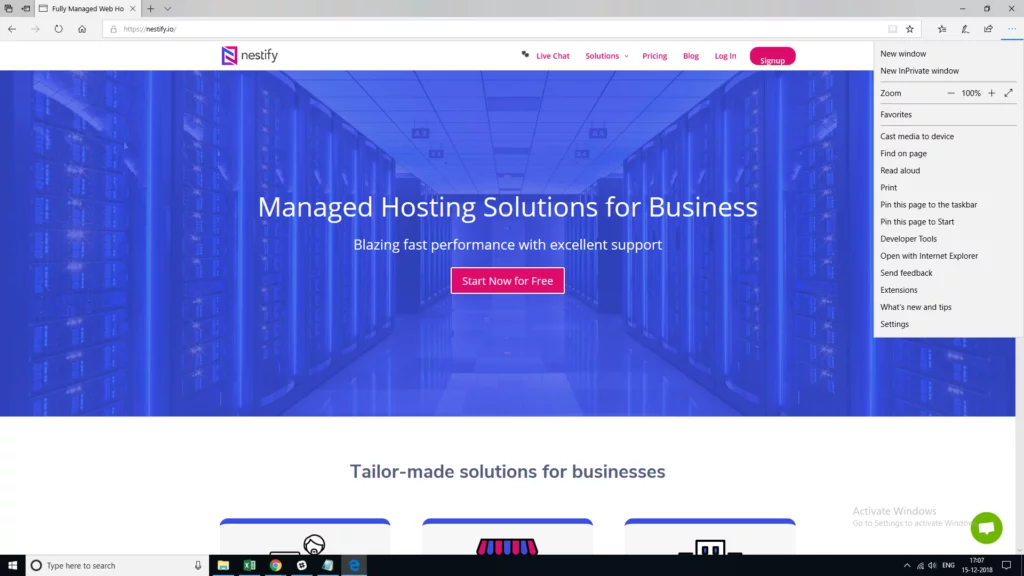
Step 3: Select “Clear Browsing Data”
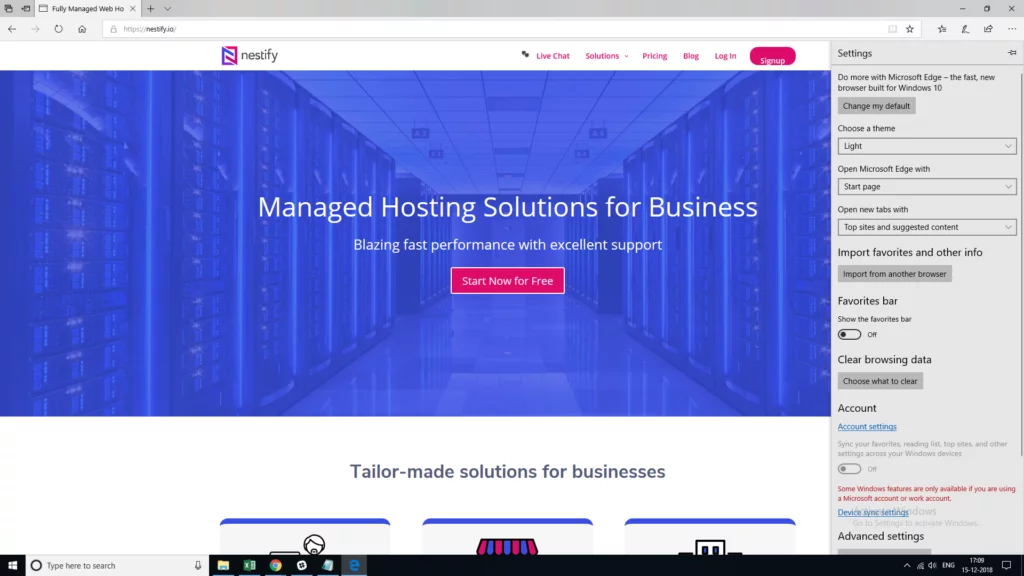
Step 3: Select “Cached data and files”. Alternatively, you can press Alt+Shift+Delete
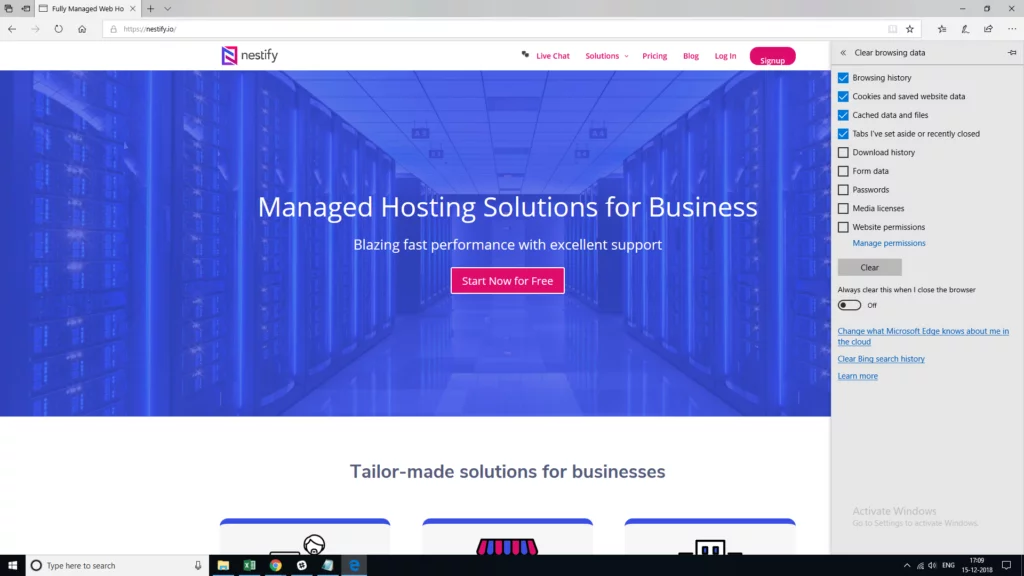
Step 4: Click “Clear” button. This will clear your browser cache.
How To Clear Browser Cache in Opera 56.0
Step 1: Click on the “History” Icon in the left sidebar. This should be the last icon the sidebar.
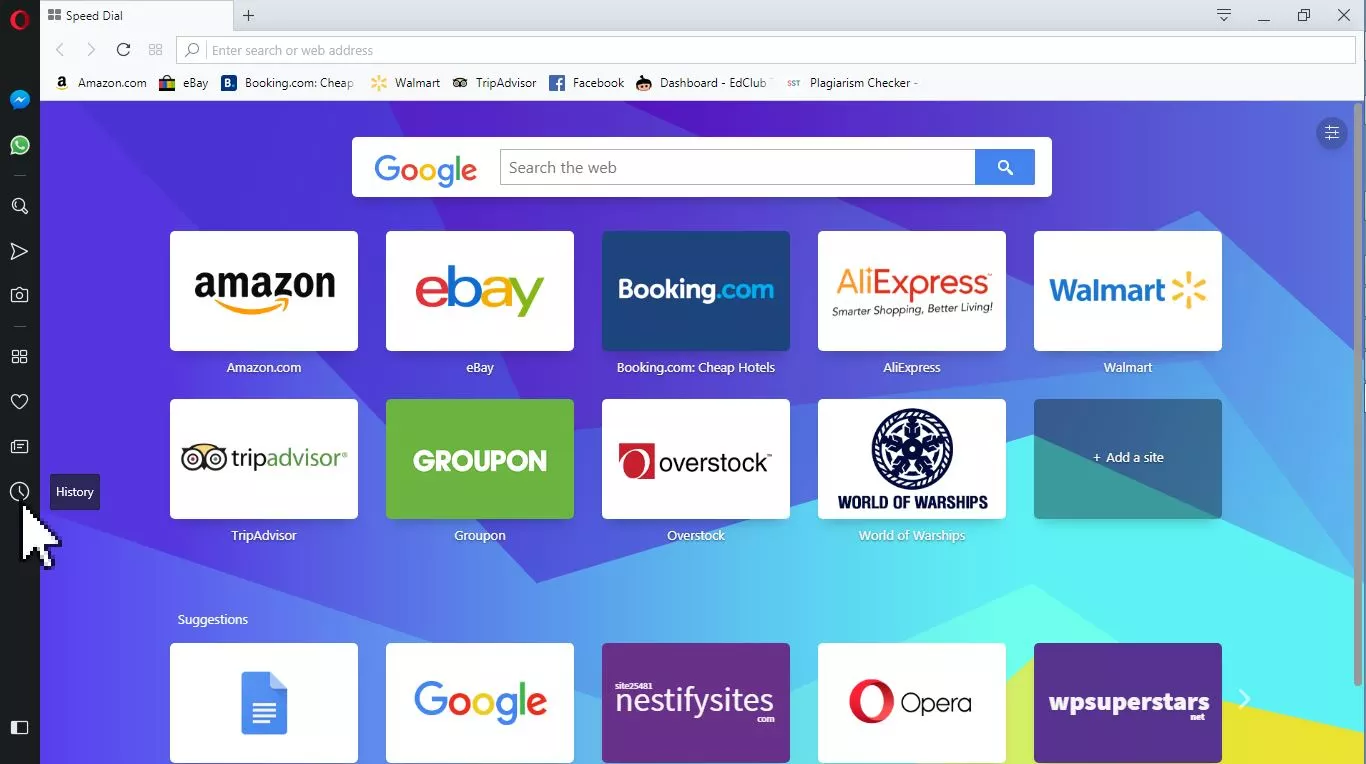
Step 2: “History” tab will open. Click on the “Clear Browsing Data” button on the rightmost corner. This will open a pop-up.

Step 3: In the “Basic” tab, tick “Cached images and files”
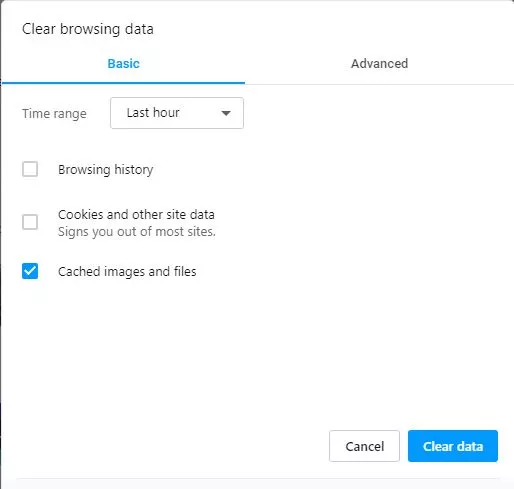
Step 4: Click on the “Clear data” button. Your cache is now cleared.
So, this was our guide for clearing browser cache in all the latest versions of the browsers. Did you find it helpful? We will keep updating this article as soon as new versions of the browsers are launched. Share, comment and appreciate. Have a nice day!



