One of the reasons why a company like LastPass got so popular – it is impossible for a man to remember all the passwords and logins. And what happens when you need to reset the password for accessing the WordPress site that you forget and cannot remember, even under the threat of your project’s final “dip”? At such moments, you can get assistance from this post. We will discuss how to “reset” the forgotten password in it.
The procedure of “zeroing” and the recovery password in WordPress should be divided into two parts:
- Restoring password using phpMyAdmin
- Password recovery with MySQL (if phpMyAdmin is not installed on your server).
Restoring the WordPress admin password using phpMyAdmin
To start, run Import phpMyAdmin. If you are using WAMP or its variants, then just click on the icon in the taskbar and select Import phpMyAdmin:
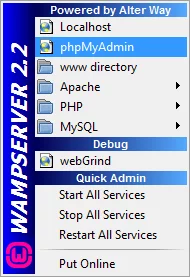
If you use shared hosting and cPanel, have to log in to cPanel and select phpMyAdmin under the Databases:
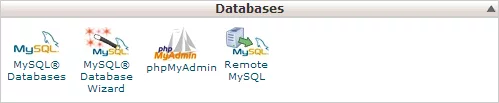
Once in Import phpMyAdmin, select the database you used to install WordPress. In this practical guide, assume that the database is called wp_genesis:
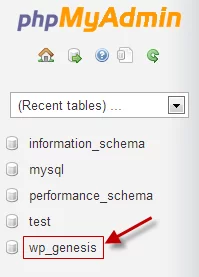
We look at the table item called wp_users and select it. In most scenarios, the “hidden” password is there. But those who carefully adjust the WordPress security may add their prefix to the name given by default. Prefix wp_ added to the table and point the users. If you have used the prefix type ptbktwp_, then your table and the item are appropriate prefixes: ptbktwp_users.
2 The following table will help you understand how this works:
Using the default prefix wp_:
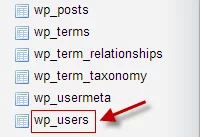
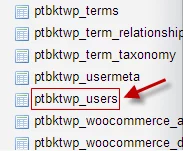
Use your prefix ptbktwp_:
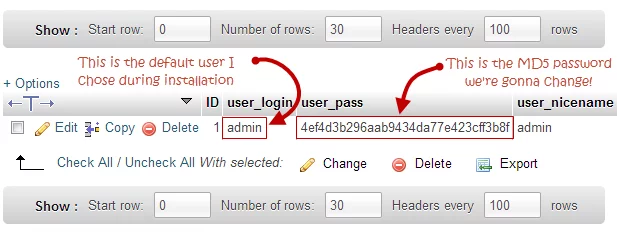
For simplicity, assume that wp_ is the prefix for the users. After loading the table, we look for the same user name chosen when installing WordPress. The name proposed by default and is most often used – is admin. Click on the yellow icon in the shape of a pencil (Edit) next to the admin:
Look at the line user_pass and make the following changes to it:
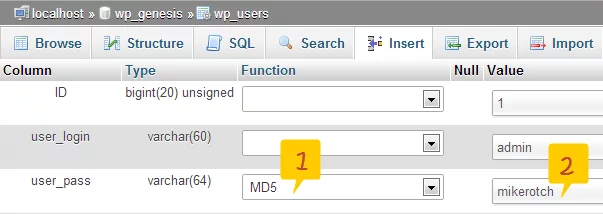
In the Function, specify the properties of the MD5.
In the field Value, enter the new password – for example, mikerotch.
Save the work done:

Now we have successfully changed our password to a new one.

You can try to go to the site with the new console password.
We hope you can change your forgotten password by following these steps.



